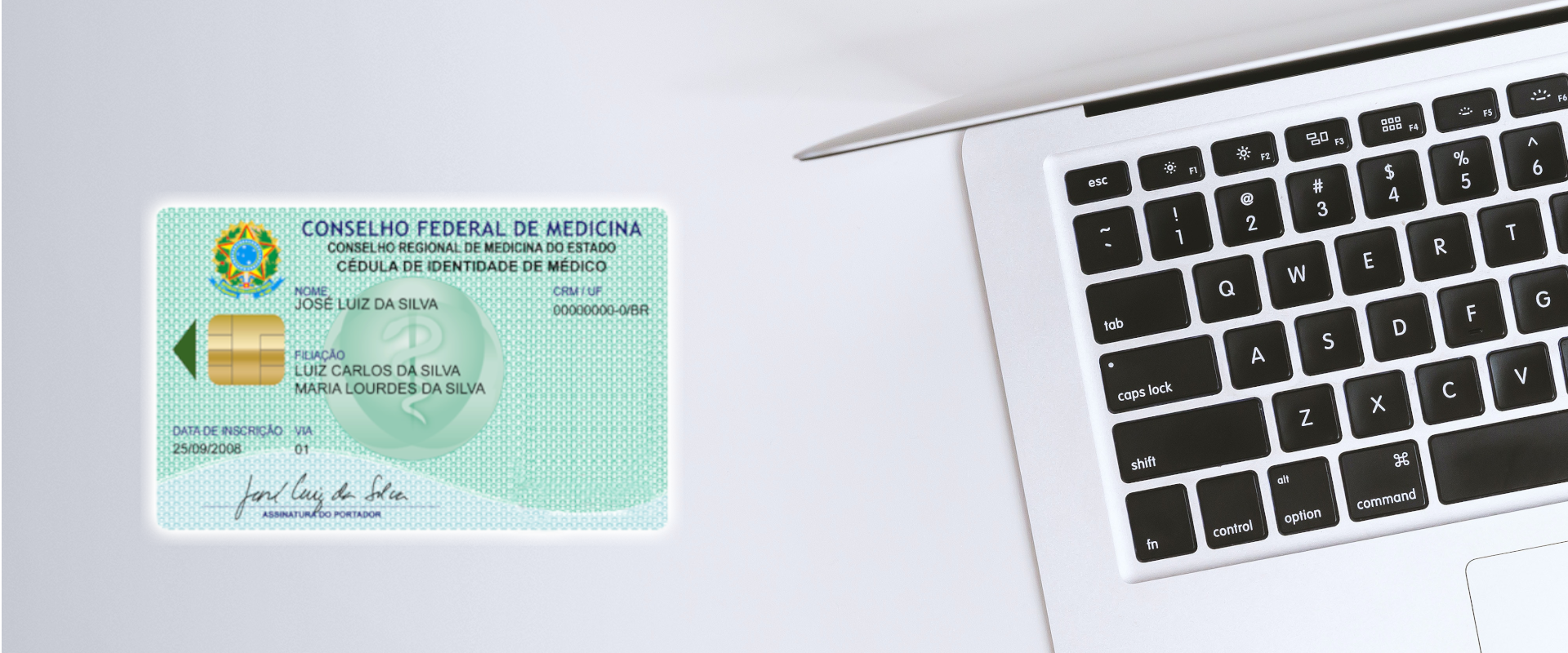ADS Doctor Desktop – versão 8.0 disponível
Agora você pode assinar digitalmente suas prescrições, atestados e pedidos de exames diretamente do ADS Doctor, utilizando o seu CRM Digital com o Certificado Digital padrão ICP-Brasil A3 no cartão do CFM.
Na página https://portal.cfm.org.br/crmdigital é possível consultar a forma de aquisição do certificado e as restrições existentes de acordo com cada tipo de documento ou medicamento.
Se você possui um plano de assinatura ativo, acesse o Assistente de atualização do sistema para obter os novos recursos.
Veja a seguir como utilizar a nova funcionalidade:
1. Configurações prévias
Antes de inserir a assinatura digital nos documento emitidos pelo ADS Doctor é necessário que algumas configurações prévias sejam realizadas, tanto para que o documento possa ser emitido quanto para que possa ser enviado ao paciente ou ao seu responsável.
1.1. Configurando a impressora padrão de arquivos PDF
Acesse as Opções do sistema pelo menu “Ferramentas/Opções do sistema…”, figura 1.

Em seguida, na guia Geral, figura 2, selecione a Impressora padrão de arquivos PDF.

Para usuários do Windows 10, recomendamos a utilização da impressora Microsoft Print to PDF, já instalada por padrão.
1.2. Configurando o seu e-mail para envio dos arquivos
Para utilizar o envio automático dos arquivos ao paciente, é necessário que você já tenha realizado a configuração da sua conta de e-mail no sistema.
Clique aqui e veja como efetuar a configuração da sua conta de e-mail.
1.3. Configurando o modelo da mensagem
O ADS Doctor fornece um modelo de mensagem previamente configurado. Caso queira personalizá-lo, acesse a Configuração dos modelos de mensagem pelo menu “Ferramentas/ Configuração dos modelos de mensagem…”, figura 3.

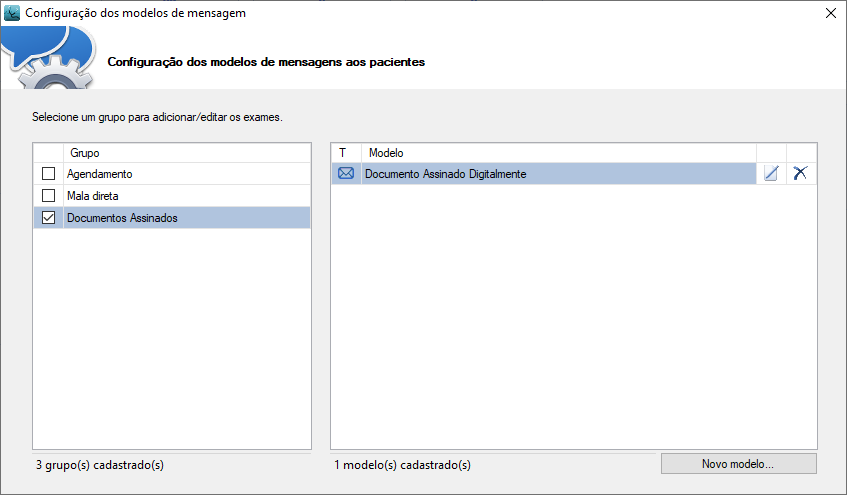
Marque o grupo Documentos Assinados para visualizar a lista de mensagens existentes para o grupo.
Clique duas vezes sobre o modelo que deseja editar, neste caso, o modelo Documento Assinado Digitalmente.
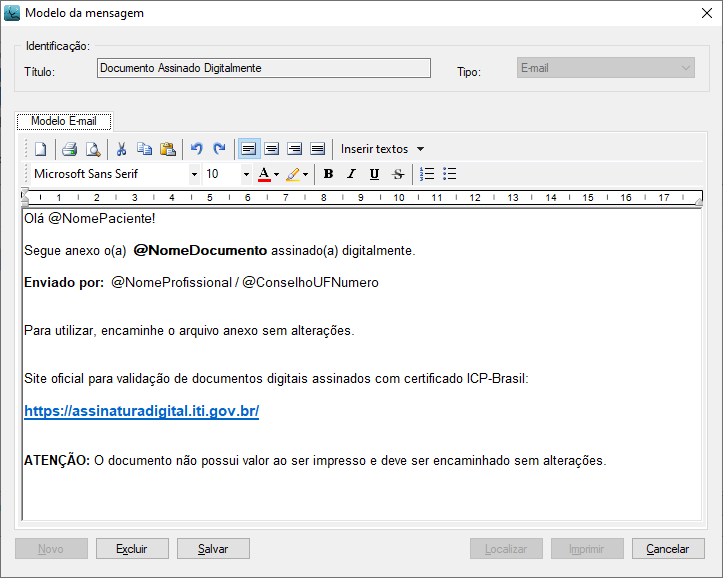
No editor de textos aberto, figura 5, realize a configuração que achar necessária e clique no botão Salvar.
Esse será o modelo da mensagem que o ADS Doctor enviará aos pacientes com o arquivo assinado digitalmente em anexo.
2. Inserir a assinatura digital e enviar o documento
Para inserir a assinatura digital, localize o ícone que representa a assinatura digital de documentos no ADS Doctor, figura 6.
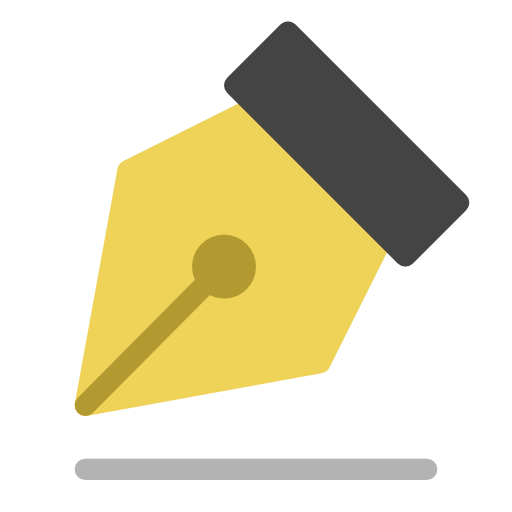
Você irá encontrá-lo na barra de ferramentas do editor de textos, figura 7.
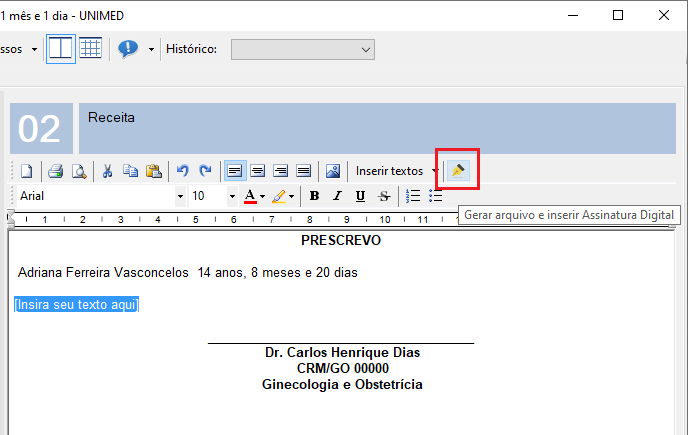
E também na ferramenta de emissão do Receituário Controlado, figura 8.
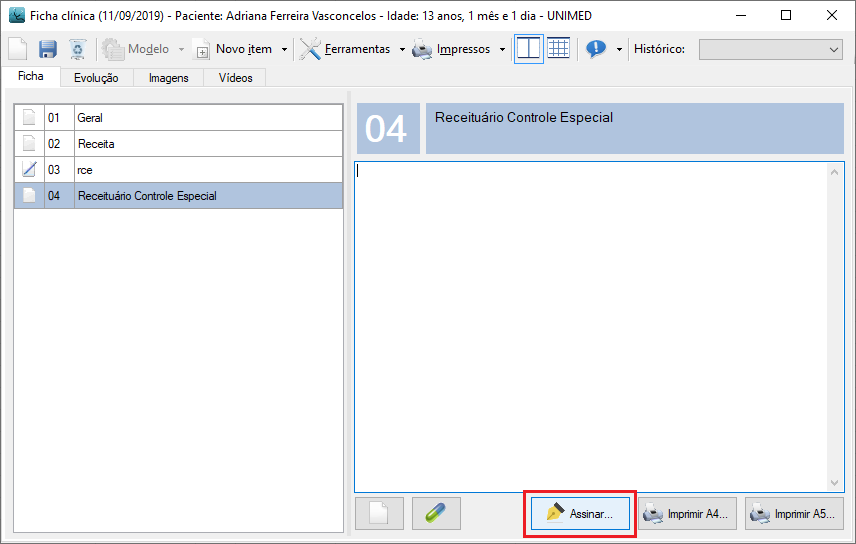
Ao clicar no botão para assinar os documentos, uma nova tela será aberta para seleção do seu certificado digital, figura 9.
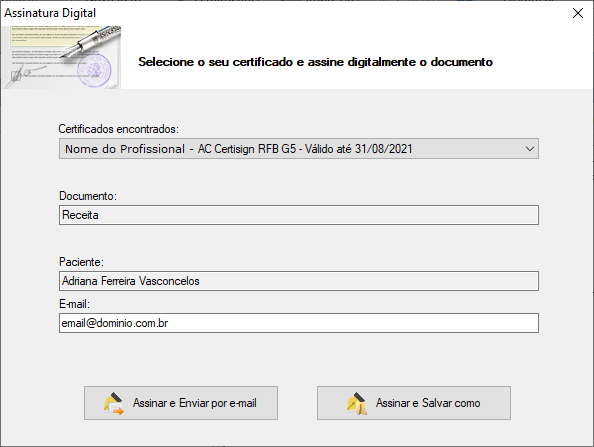
Selecione o seu certificado digital e clique no botão Assinar e Enviar por e-mail ou Assinar e Salvar como, caso deseje enviar o arquivo por outro meio.
Veja como atualizar o seu sistema: Atualize agora